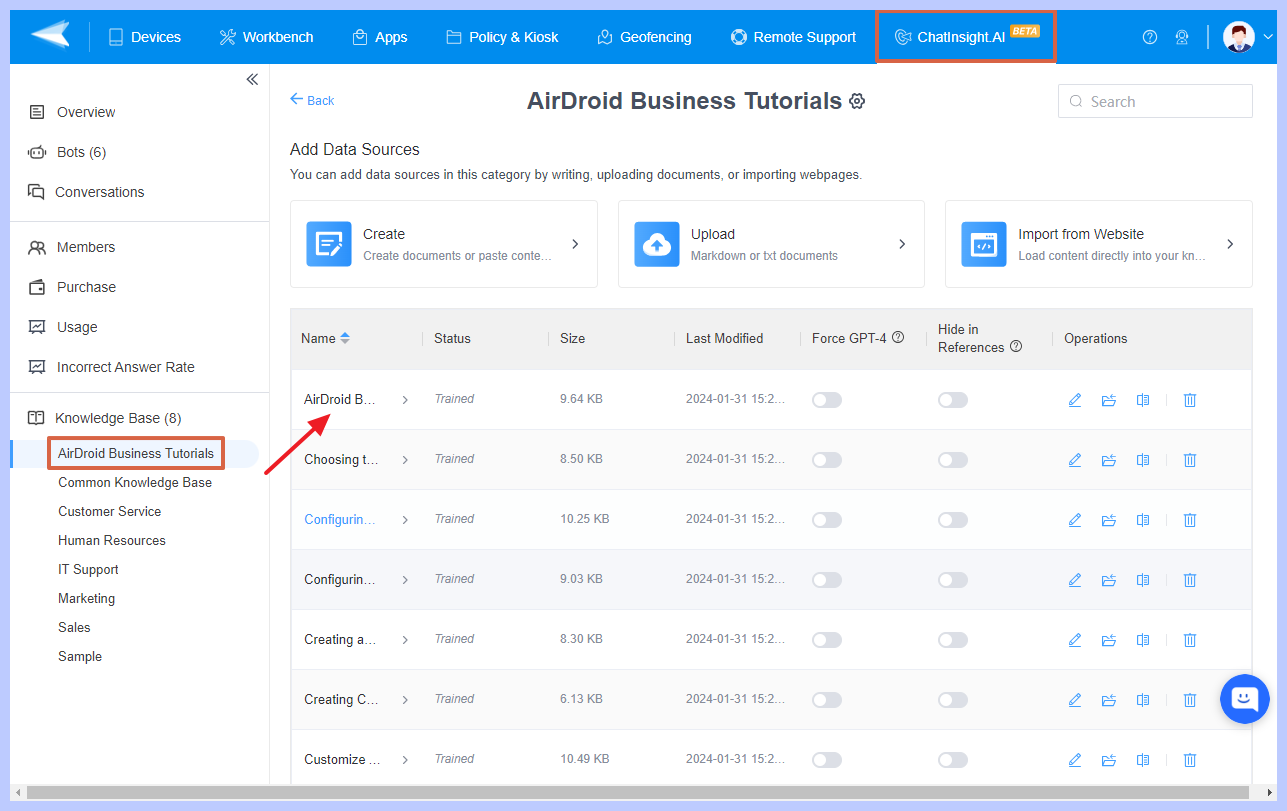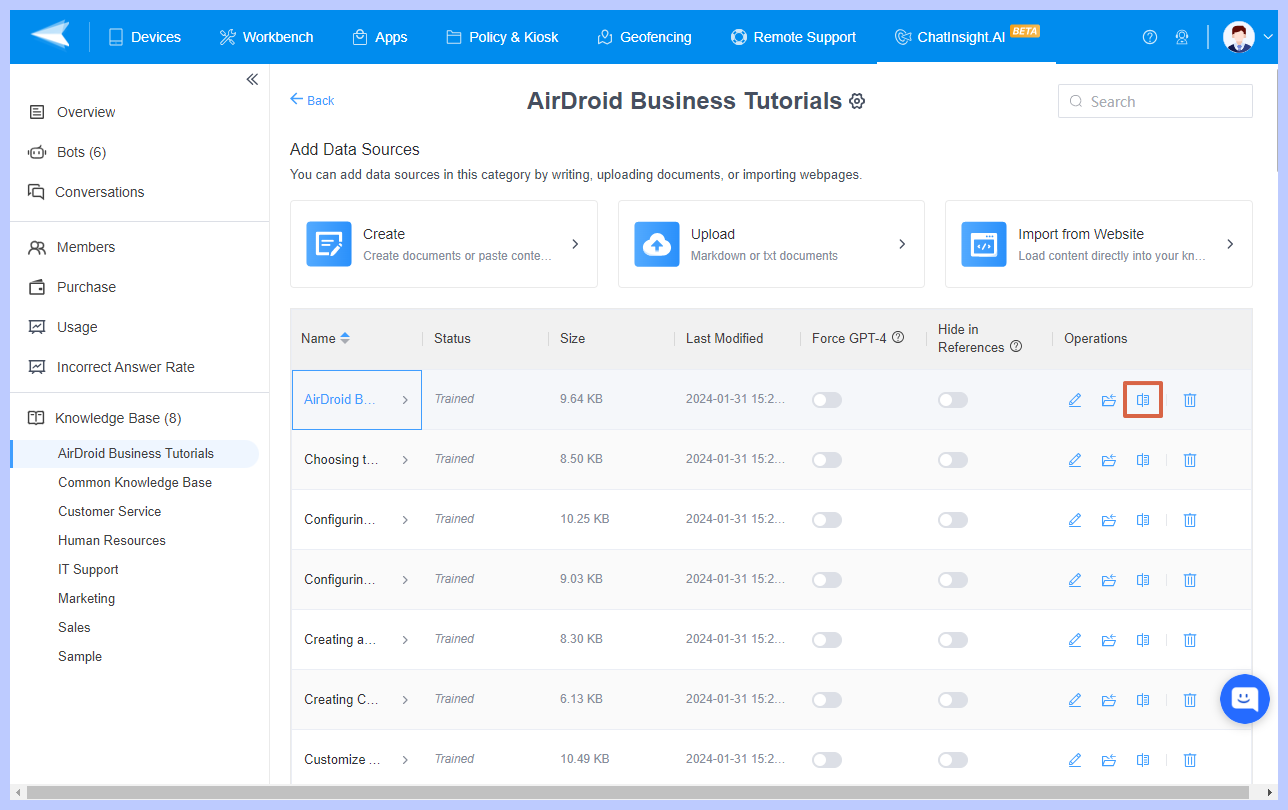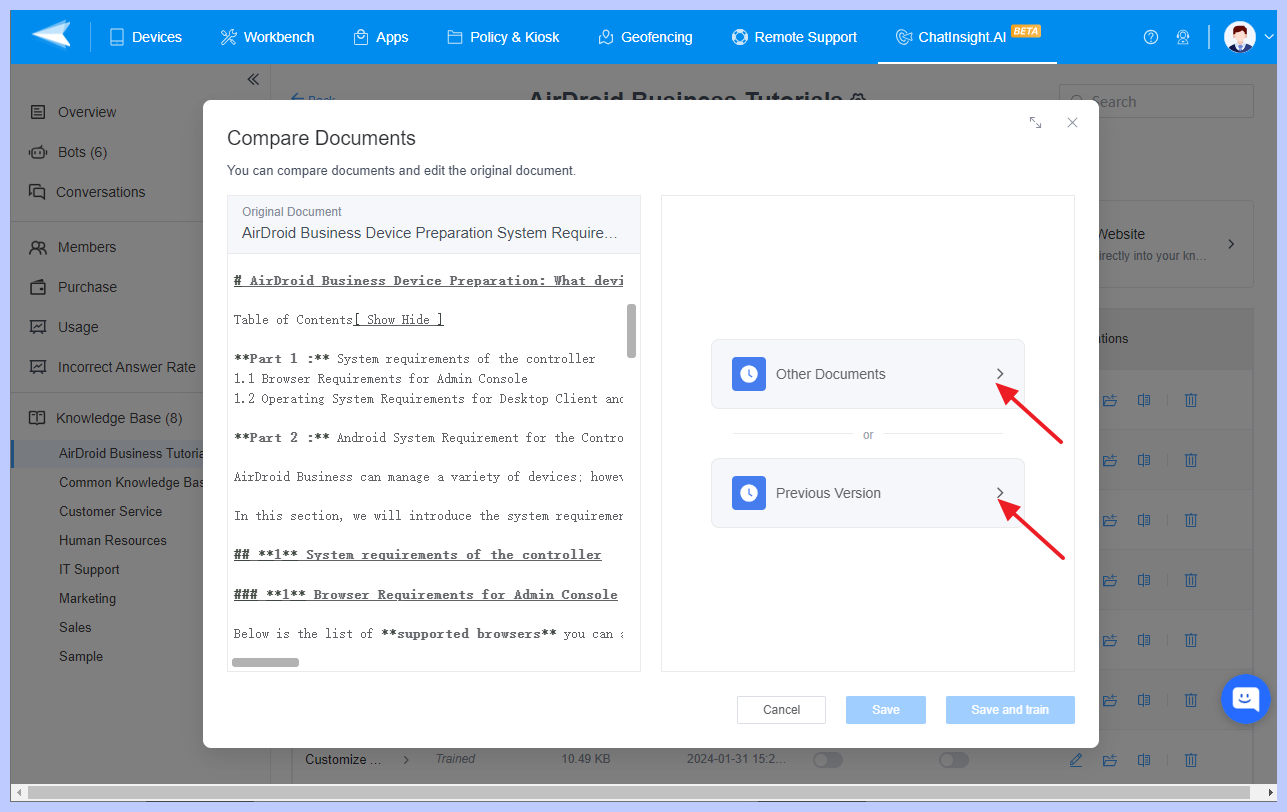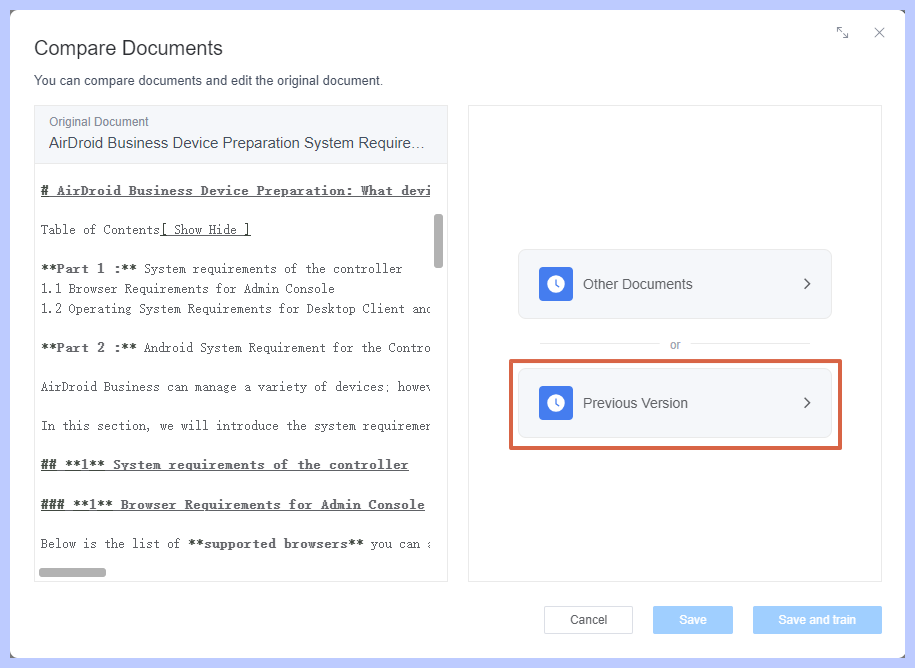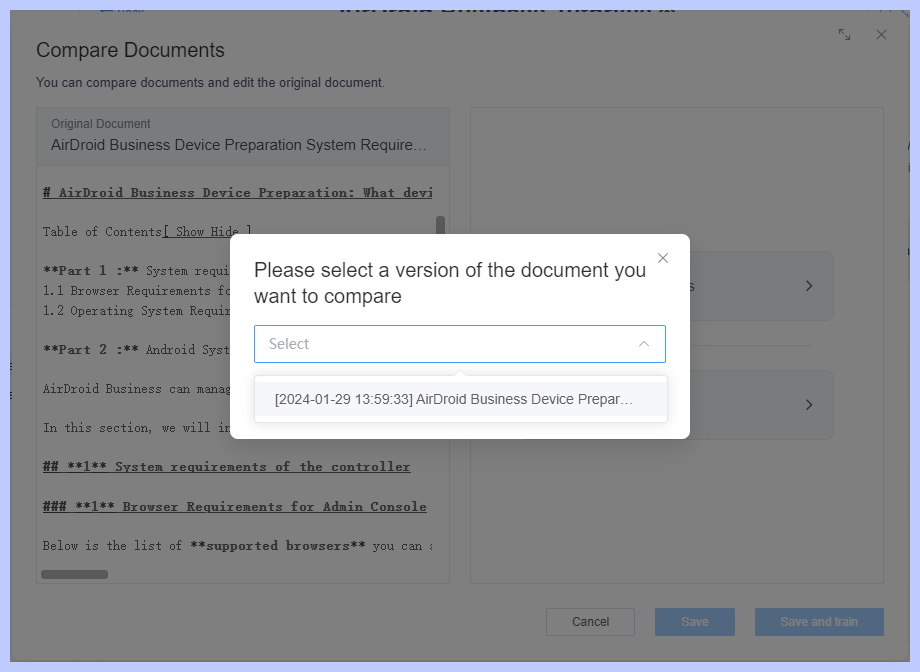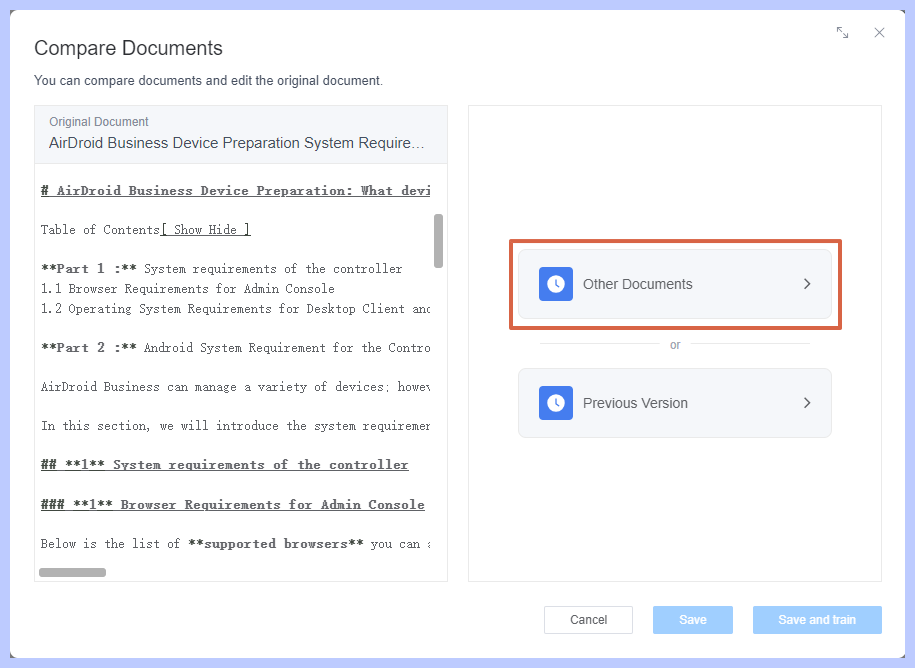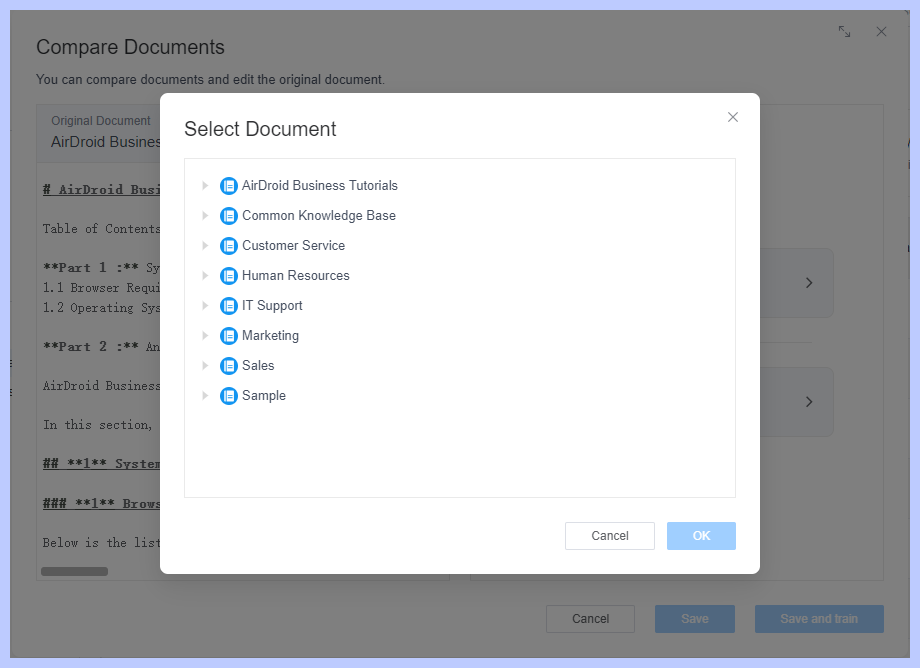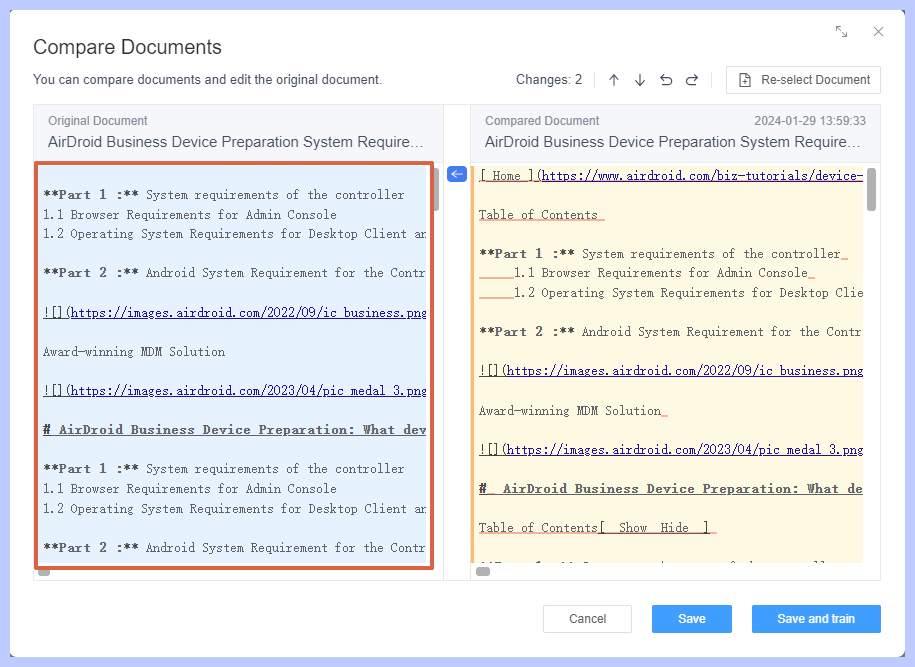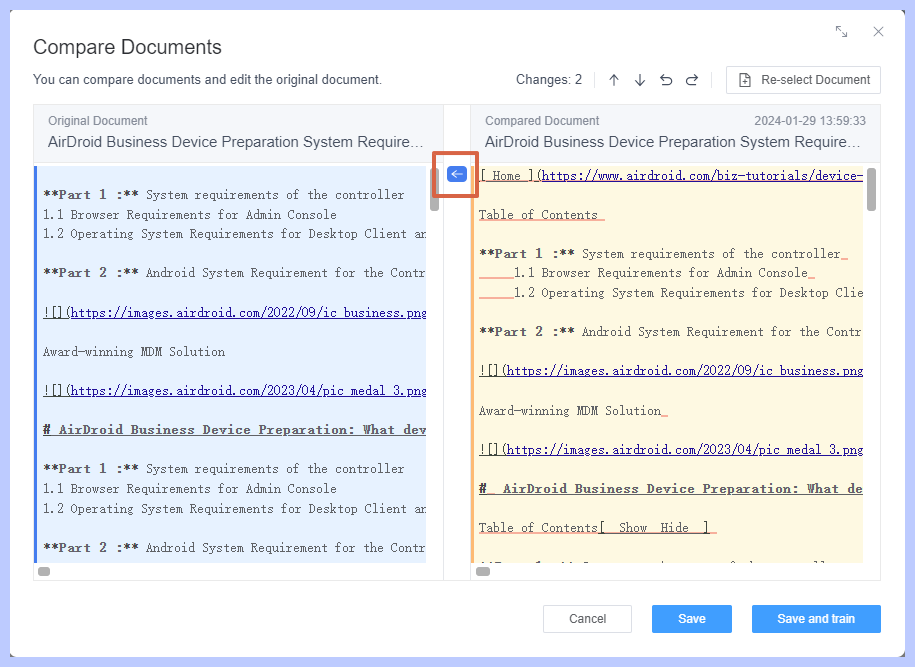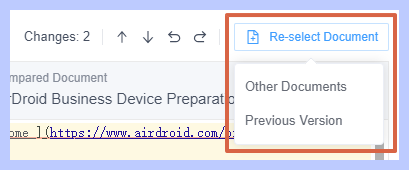How to Use the “Compare Documents” Feature to Optimize the Knowledge Base?
Table of Contents[ShowHide]
ChatInsight.AI offers the 'Compare Documents' feature, significantly aiding administrators in comparing multiple document modifications. This feature streamlines the process of tracking changes, thereby enhancing the optimization of the knowledge base and boosting the chatbot's performance.
Let's delve into the specific interface and guide you through the operational steps.
- Step 1Access the Original Document You Want to Modify
- Log into ChatInsight.AI, click on "Knowledge Base", select the target "Knowledge Base Category", and access the document you want to modify.

- Step 2Initiate Document Comparison
- Click the "Compare Documents" icon to open the comparison interface..


- On the left, you will see the existing version of the Original Document. On the right, you will find two options to compare the Original Document with either its previous version or with other documents from the Knowledge Base.
- Step 3Select the Compared Document
Option 1: Compare with the Previous Version
- Click the "Previous Version" button and select the version of the Original Document you want to compare from the drop-down box.


Option 2: Compare with Other Documents
- Click the "Other Documents" button and select the Compared Document from the Knowledge Base.


- After selecting the Compared Document, the Original Document and the Compared Document are displayed side-by-side. Differences between the two versions are highlighted, making it easy for users to identify changes.
Note : Please note that each saved document generates a historical version, with up to 10 versions available for comparison.
- Step 4Modify the Original Document
Edit
- You can manually edit the Original Document on the left side while referencing the Compared Document on the right.

- Alternatively, you can sync the content of the Compared Document with the Original Document by clicking the blue arrow between the two text display areas.

Changes
- The number of changes between the two documents is displayed at the top right.

Previous and Next
- Use the arrow buttons to quickly navigate between the differences.

Undo and Redo
- These options allow you to revert or repeat operations.

Re-select Documents
- If you're unsatisfied with the comparison or have chosen the wrong Compared Document, click this button to re-select. You can choose other documents or previous versions of the Original Document.

- Step 5Save the Changes
- Click the [Save] or [Save and train] button to save the document.
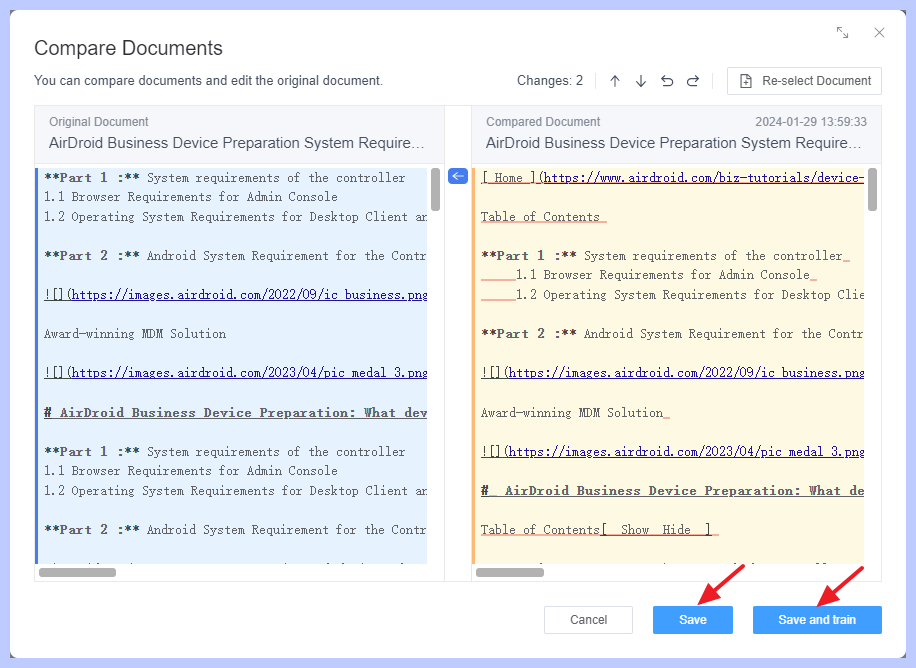
Note :
1. Members with view-only permissions can view but not edit the compared documents.
2. Any document with viewing permissions can be selected as the Compared Document.
3. Only one team member can edit the Original Document at a time. Others will be notified that the document is being edited.
4. This feature is a paid function, unavailable in the Free Version but accessible in the Basic Version and above.
1. Members with view-only permissions can view but not edit the compared documents.
2. Any document with viewing permissions can be selected as the Compared Document.
3. Only one team member can edit the Original Document at a time. Others will be notified that the document is being edited.
4. This feature is a paid function, unavailable in the Free Version but accessible in the Basic Version and above.
Was This Page Helpful?
Still need help? Submit a request >>